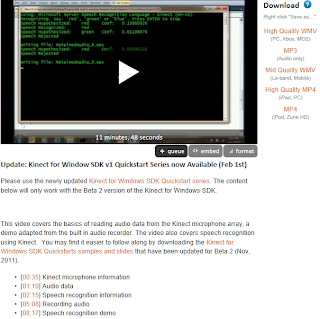- 下載及安裝the Kinect for Windows SDK
- Kinect Sensor硬體簡介

- Kinect Sensor包含以下功能:
- RGB Camera - 支援解析度640x480 at 30 FPS的鏡頭
- 3D Depth Sensors - 透過左右兩圈紅外線偵測器,取得目標前後移動的距離
- Motorized Tilt - 傾斜度調整,可上下調整27度,以最佳方式偵測目標整體
- Multi-Array Microphone - 包含四個角度的麥克風陣列,藉以判斷聲音的來源方向及遠近
- Device manager- 裝置管理員
- 安裝完Kinect for Windows SDK及從USB端接上Kinect 硬體後,裝置管理員會出現以下三個裝置:

- Audio Microphone
- 可透過控制台→音效 管理,錄音的分頁裡,看到四個麥克風陣列
- 可以透過 "錄音機" 程式測試麥克風的收音狀況

- 增加語音辨識功能


- 由於Kinect為陣列麥克風,因此將其它麥克風裝置設置成 "Other"

- 當語音辨識功能啟動時,畫面會出現以下小工具:

完整說明:http://channel9.msdn.com/Series/KinectSDKQuickstarts/Understanding-Kinect-Hardware